In Device Manager at Redmi 7A, Properties: “The drivers for this device have not installed. (Code 28) There are no compatible drivers for this device. To find a driver for this device, click Update Driver. ” After I activated the Update Driver button, I received the following responses: “Windows could not find drivers for your device”. Note:. Original: This is the original software/driver released with the computer. It is current and recommended for use. Updated: This software/driver is newer than the original version. Sierra Wireless Driver and Firmware for the Sierra Wireless MC7355 and EM7355 multi carrier 4G/LTE modules. Supports AT&T, Verizon, and Sprint 3G and 4G/LTE network connectivity for Toughbook computers with Windows 7 and Windows 8/8.1 including Toughbook models (CF-19, CF-31, CF-53, CF-54, CF-C2, FZ-G1, FZ-M1).
- Drivers 4g Systems Gmbh Port Devices Inc
- Drivers 4g Systems Gmbh Port Devices Download
- Drivers 4g Systems Gmbh Port Devices Gigabit
- Drivers 4g Systems Gmbh Port Devices Connected
If the USB Keyboard on your Windows computer is not being recognized or not working, you will find below a number of methods that should help you fix the problem of USB Keyboard not working in Windows 10.
Keyboard Not Working in Windows 10
While the problem of USB Keyboard not working in Windows 10 has been linked to Windows update by some users, it can also appear at any other time.
Fortunately, there is a solution for this problem and you should be able to fix the problem of Keyboard not working in Window 10 using the following methods.
- Disconnect USB Devices and Restart
- Make Sure USB Ports are Working
- Disable Filter Keys
- Uninstall Unnecessary Keyboard Devices
- Manually Update Keyboard Drivers
- Uninstall Wireless Keyboard Receiver
- Disable Fast Startup
- Check For Updates
Make sure that you do not skip the first and the second methods as listed below.
1. Disconnect USB Keyboard and Restart
Disconnect the USB Keyboard and Restart your computer.
Once the computer restarts, plug back the USB Keyboard into the same USB port of your computer. If this does not work, try connecting the USB Keyboard to other USB ports on your computer.
2. Make Sure USB Ports are Working
Before going to other steps, make sure that USB ports on your computer are working. You can do this by unplugging the USB Keyboard from its USB port and plugging in some other USB device (Mouse, USB Drive) into the same Port.
If the USB Port is not working, you can refer to this guide: How to Fix USB Ports Not Working in Windows 10
If the USB Ports are working, the problem is with the USB Keyboard and you can try other methods as listed below to fix the problem of USB Keyboard not working in Windows 10.
3. Disable Filter Keys
The Filter Keys setting in Windows 10 is known to cause problems with certain Keyboards. Hence, follow the steps below to disable Filter Keys.
Go to and navigate to the “2019 Impulse Trail Cams” within the “DOWNLOAD THE LATEST SOFTWARE” section page to download the update and save it to a formatted SD card. Insert an SD card into your computer and format it. Now copy the downloaded file onto your SD card. How to Automatically Download and Update: Recommendation: Download DriverDoc Download DriverDoc - Product by Solvusoft, a driver update tool that is recommended for Windows users who are inexperienced in manually updating Bushnell drivers. This driver update utility makes sure that you are getting the correct drivers for your Bushnell and operating system version, preventing you from. Download Bushnell ImageView for Windows to image driver. Download Bushnell ImageView for Windows to image driver. Join or Sign In. Sign in to add and modify your software. Bushnell driver download for windows 10 64-bit.
1. Right-click on the Start button and then click on the Settings Icon.
2. On the Settings screen, click on Ease of Access.
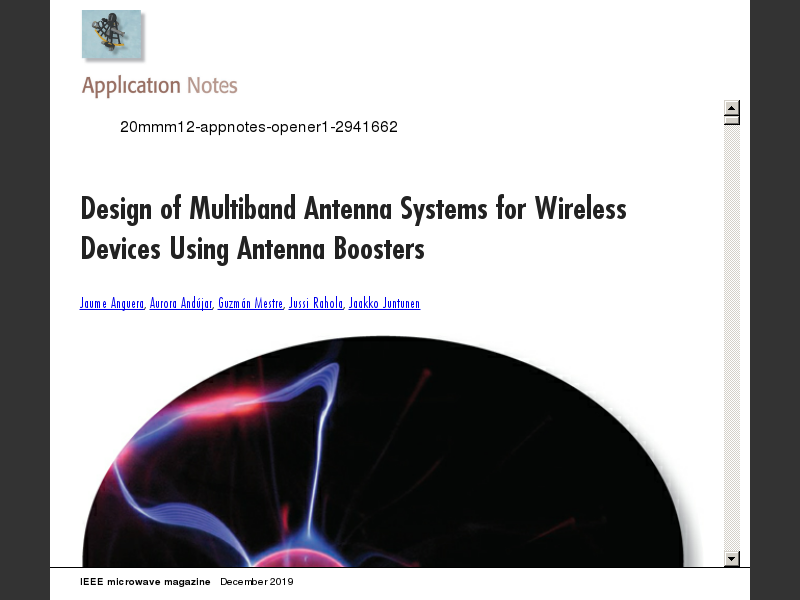
3. On the next screen, select Keyboard in the left pane and Turn OFF Filter Keys.
Restart your computer and see if the USB Keyboard is now working
4. Uninstall Unnecessary Keyboard Devices
The problem of USB keyboard not working in Windows 10 could be due to the presence of multiple keyboard devices being installed on your computer.
Follow the steps below to delete all the unnecessary external keyboard devices on your computer.
Drivers 4g Systems Gmbh Port Devices Inc
1. Right-Click on the Start button and click on Device Manager option.
2. On the Device Manager Screen, click on View and choose Show Hidden Devices option in the contextual menu.
3. Next, Uninstall all the Keyboard devices on your computer. In case the native keyboard attached to your Laptop is working, you can leave the Standard PS/2 Keyboard device.
After removing all the external Keyboard devices, Restart your computer. Windows 10 will automatically install back the right Keyboard Device on your computer.
5. Manually Update Keyboard Driver
Restarting the computer in above method should automatically install the latest driver for USB Keyboard on your computer. If this has not happened, you can follow the steps below to manually update the Keyboard driver on your computer.
1. Open Device Manager.
Drivers 4g Systems Gmbh Port Devices Download
2. On the device manager screen, right-click on the Keyboard Device and click on Update driver.
6. Uninstall Wireless Keyboard Receiver
In case you are using a Wireless Keyboard with a USB Receiver or Dongle (like Logitech KB400), you will need to locate the USB Receiver on device manager screen and Uninstall it.
1. Open Device Manager.
2. On Device Manager Screen, right-click on the Keyboard Receiver and click on Uninstall.
Note: You should be able to find the Keyboard Receiver or Keyboard input device in “Keyboards” section or in “Human Interface Devices” section.
3. Remove the USB Receiver from the USB port and Restart your computer
4. Once your computer Restarts, insert back the USB Receiver and your computer should now recognize it.
7. Disable Fast Startup
The Fast Startup option as available in Windows 10 can sometimes cause problems with proper functioning of USB keyboards.
1. Open Control Panel on your computer.
2. On the Control Panel screen, click on Hardware and Sound > Change What the Power Buttons Do link.
3. On the next screen, scroll down to “Shutdown Settings” and uncheck Turn on fast startup option.
With Fast Startup disabled you will find your computer booting up a bit slower, but you may not even notice the difference.
8. Check for Updates

A common troubleshooting method that can fix problems in Windows 10 computers is to install the latest available updates on your computer.
1. Click on the Start button > Settings Icon > Updates & Security.
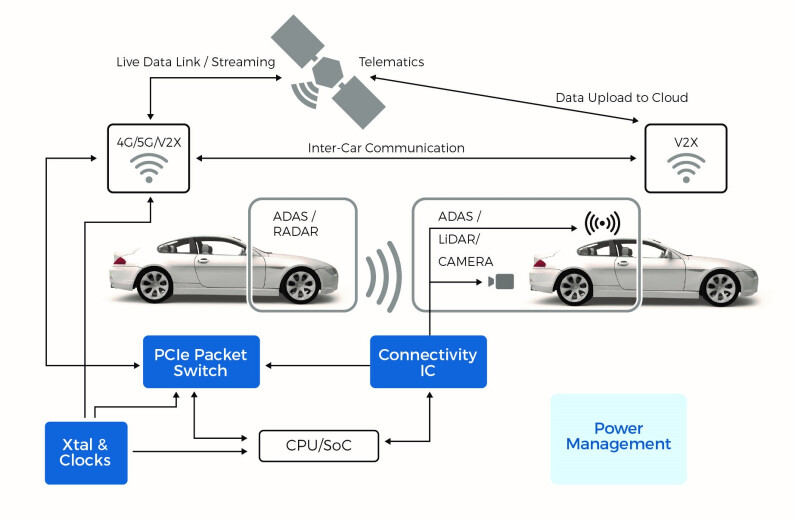
2. On the Update and Security screen, click on Windows Update in the side menu and click on Check for Updates button.
3. Allow Windows to check for available updates and install them onto your computer
In case an update is available, it may also include the latest available device drivers.
Dec 21, 2020 • Filed to: USB Recovery • Proven solutions
Have you ever had difficulty connecting your devices to your computer using a Prolific USB to Serial adapter? If yes you are lucky to find this page, it will give you all the information need to fix an unresponsive Serial driver adapter. You may have noticed a yellow exclamation mark hovering over or beside the USB to Serial Driver when searching your Device Manager and if you have we can all agree that it signifies a prevailing problem.
Overview of the Error
If you are not able to connect your device to your PC using a USB to Serial adapter it may be that
- The USB driver is outdated
- The USB Driver is missing
- Or even a corrupted driver
While you can't be so sure what the exact problem is there are solutions you can adopt to fix the issue once and for all. Read on to find quick fixes to resolve the problem.
1# Fix Prolific USB to Serial Driver not Working
Solution: Roll your Prolific USB to Serial Driver back to an older version
Updating your drivers often work wonders for your system because it makes sure that it runs on the latest features that guarantee maximum functionality. Unfortunately updating your drivers can cause this kind of error especially if your latest update does not work too well with your hardware. Once you upgrade your PC to the latest Windows version your Prolific USB to Serial Driver also updates to the latest driver software and if the driver is not compatible with your Hardware issues may arise. To correct the error, you will have to download the driver again by following these steps.
- Right-click on your PC Start button and open Device Manager
- Double click LPT and COM ports then locate the Prolific USB to Serial Driver and right-click it so you can select Update Driver
- For driver software click My computer
- From My computer select 'Let me pick from a list of drivers available'
- Choose an older version from the list then click Next
- The driver you selected will be installed automatically
- Once it has been downloaded reconnect the driver to see if it works.
2# Fix Prolific USB to Serial Driver 'Coder 10'
Driver issues reveal themselves in so many ways or through messages such as
- This device will not start (Code 10)
- There is no driver installed in this device
- The driver was not successfully installed
A code 10 error may arise because the chip you are using is not an original one. If you are using a fake, the manufacturer has a way of disabling it due to copy write infringement and the copy write takes effect once you download a recent update. To protect your PC from getting this code, you will have to make sure that your Windows 10 never updates a driver without approval. Updates come in the form of 64 bit and 32-bit drivers. Below we will show you how to work your way around the problem.

Drivers 4g Systems Gmbh Port Devices Gigabit
Window 64 bit Fix
To fix Windows 64 bit OS including Prolific USB to Serial Adapter, follow through these steps.
- Download 'PL2303_64bit_Installer.exe and Save
- Remove every USB to Serial adapter from your PC and double click the 'PL2303_64bit_installer.exe
- Follow the prompt by plugging in one USB to Serial adapter the click on Continue
- Reboot your PC to get Windows up and running
If you have followed these process through and you still see the same error go to your device manager
- Open the control panel and navigate to Device Manager
- From your control panel navigate to the System category and click the Hardware tab
- Scroll to the LPT/COM port and double click Prolific USB to Serial Comm Port
- Click Drivers in the Properties section
- The Driver you choose should read '3.3.2.102 with an appropriate date attached
- If the date is wrong then it means the wrong driver was installed
- Unplug the Serial adapter and run the steps again to install the correct driver
Window 32-bit

For Windows 32-bit OS systems follow these steps
- You will have to download the 'PL-2303_Driver_Installer.exe and save from Microsoft download link
- Run the program and eradicate the driver if you can
- Run the installer once more to install a correct driver
To Troubleshoot for error if your device still does not work
- Go to Control panel, enter System to access your Device Manager
- Scroll down to the LPT/ COM port then double click Prolific USB to Serial Comm Port
- Click Driver in the Windows Properties section
- The driver must be numbered as '2.0.2.8' and dates accordingly
Drivers 4g Systems Gmbh Port Devices Connected
If the driver was not installed, remove the Serial adapter then run 'PL2303_Driver_Installer.exe' again. Follow directions in Device Manager to download the correct driver
The three solutions listed in this article have proven to be quite helpful in fixing a Prolific USB to Serial driver not working on Windows 10. They may appear confusing at first but if you follow each step in detail you can resolve the issue.
Video Tutorial on How to Fix USB Device Not Recognized
USB Solution
- Recover USB Drive
- Format USB Drive
- Fix/Repair USB Drive
- Know USB Drive

